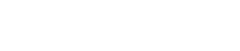SWELLは大変便利なテーマですが、購入にあたってはWordPress側での設定も必要になってきます。
WordPressの設定を行うことで、セキュリティの向上やSEO対策にもつながるからです。
この記事では、SWELLの購入に合わせて行うWordPressの設定方法を、運用上の設定と必須ページに分けて解説していきます。
↓SWELLの購入方法についてはこちらを参考にしてください。

WordPress運用上の設定
プロフィールの設定
まずは、プロフィールの設定からWordPressのニックネームを変更しましょう。
というのも、WordPressのダッシュボードの右上の表示(こんにちは、○○さん)は、初期設定ではログインIDになっているのです。
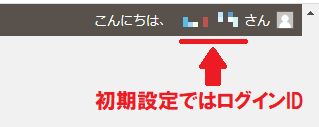
ログインIDが流出したら大変なので、ここは変更していきましょう。
WordPressのダッシュボードの「ユーザー」⇒「プロフィール」をクリックします。
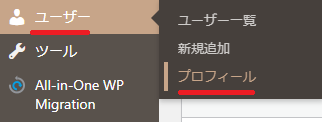
プロフィール画面を下にスクロールしていくと、名前の設定項目があります。
初期設定では、「ニックネーム(必須)」と「ブログ上の表示名」がログインIDになっているので、ここで変更しましょう。
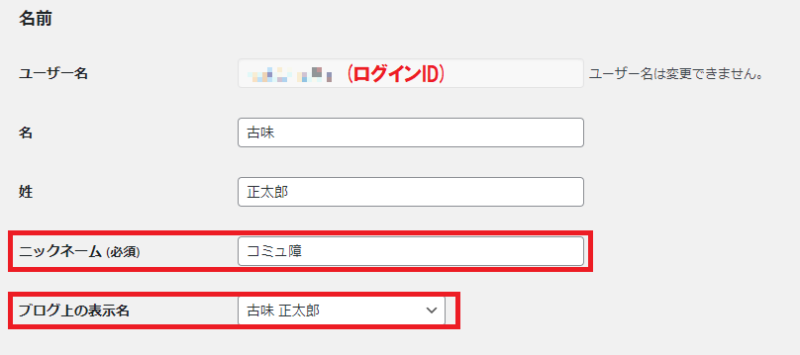
画面を一番下までスクロールして、「プロフィールを更新」をクリックしたら変更は完了です。
不要なプラグインの削除
不要なプラグインはサイトの表示が遅くなり、セキュリティ上の問題もあるため、削除していきます。
WordPressのダッシュボードから「プラグイン」をクリックし、以下のプラグインを削除します。
- 「Akismet Anti-Spam」
- 「Hello Dolly」
「Akismet Anti-Spam」はスパム対策のプラグインなのですが、reCAPTCHAを利用するので不要となります。
一般設定
一般設定では、サイト名や日付・時刻の表示形式などの設定を行います。
WordPressのダッシュボードの「設定」⇒「一般」をクリックします。
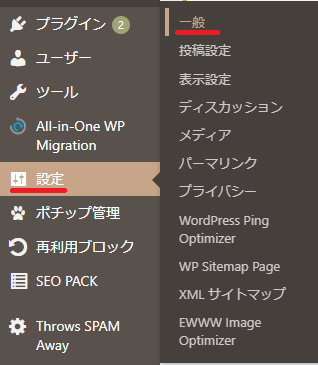
「一般設定」の画面に移動します。
この画面でサイト名をはじめ各種の設定を行っていきます。
タイトル、キャッチフレーズ、WordPress アドレス 、サイトアドレス 、管理者メールアドレス
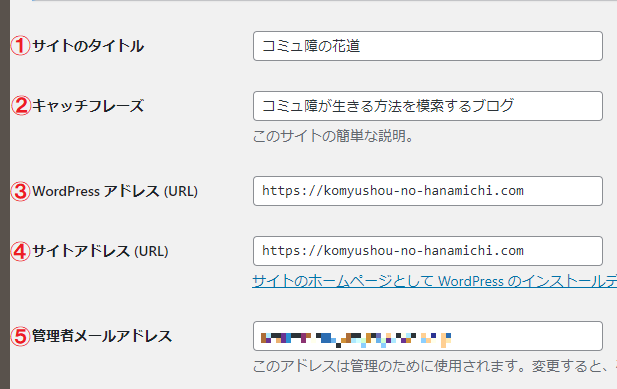
①サイトのタイトル(ブログ名)と、②キャッチフレーズを入力します。
検索結果では、ブログ名が左側、キャッチフレーズが右側に表示されます。

③WordPress アドレス (URL)、④サイトアドレス (URL)は、常時SSL化設定が完了していればデフォルトのままでOKです。
⑤管理者メールアドレスは、WordPressのインストール時に登録したメールアドレスが設定されているので、デフォルトのままでOKです。
メンバーシップ、新規ユーザーのデフォルト権限グループ、サイトの言語、タイムゾーン
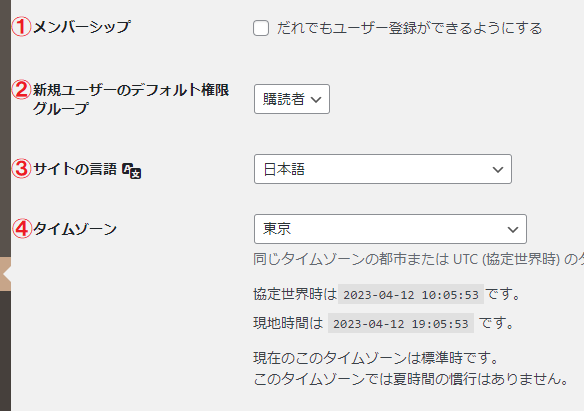
①メンバーシップは、チェックを外したままでOKです。
ここにチェックをすると、誰でもユーザー登録(自分以外にWordPressのダッシュボードの操作権限を与えること)ができるようになりますが、個人ブログの場合は特に必要ありません。
②新規ユーザーのデフォルト権限グループは、デフォルトのままでOKです。(この項目は、WordPressの管理者を決定します。)
③サイトの言語、④タイムゾーンは、デフォルトのままでOKです。
日付形式、時刻形式、週の始まり
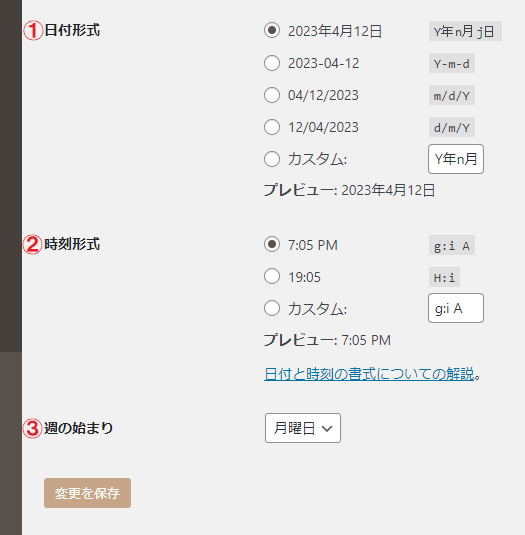
①日付形式、②時刻形式は、デフォルトのままでも、好みの表示形式でもOKです。
③週の始まりは、デフォルトのままでOKです。
一般設定が終わったら「変更を保存」をクリックして作業は完了です。
投稿設定
WordPressのダッシュボードの「設定」⇒「投稿設定」をクリックすると、投稿設定の画面に移動しますが、特にここで行うことはありません。
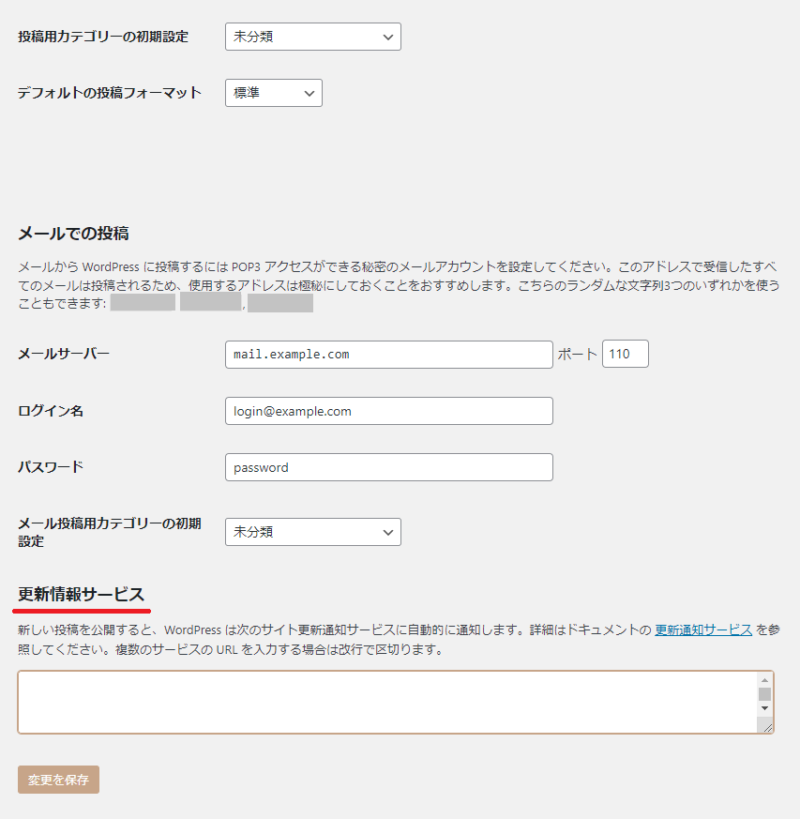
更新情報サービスとは、ここで指定したPingサーバーに記事の更新情報を送信する機能なのですが、「WordPress Ping Optimizer」というプラグインで設定を行うので、ここは空欄のままでOKです。
↓「WordPress Ping Optimizer」については以下の記事を参考にしてください。

それ以外の項目もデフォルトのままでOKです。
表示設定
WordPressのダッシュボードの「設定」⇒「表示設定」から表示設定を変更します。
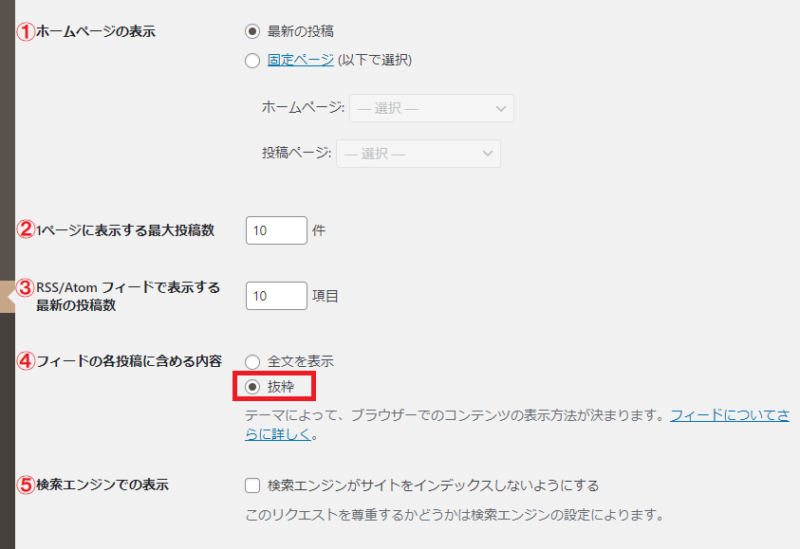
①ホームページの表示、②1ページに表示する最大投稿数、③RSS/Atom フィードで表示する最新の投稿数は、デフォルトのままでOKです。
④フィードの各投稿に含める内容は「抜粋」に変更します。
⑤検索エンジンでの表示は、デフォルトのまま(チェックを入れない)でOKです。
変更が終わったら、「変更を保存」をクリックして作業は完了です。
ディスカッション設定
WordPressのダッシュボードの「設定」⇒「ディスカッション」からディスカッション設定を変更します。
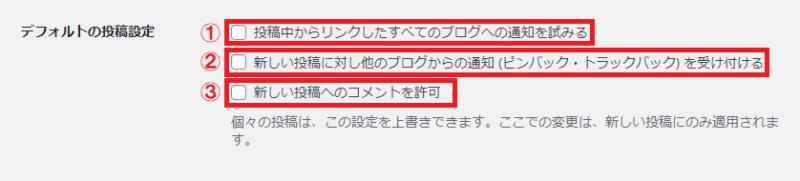
①投稿中からリンクしたすべてのブログへの通知を試みる
⇒この項目にチェックを入れると、ピンバックを送信します。
②新しい投稿に対し他のブログからの通知 (ピンバック・トラックバック) を受け付ける
⇒この項目をチェックするとピンバック機能がオンになり、相手のピンバックを受け付けることができます。
③新しい投稿へのコメントを許可
⇒この項目のチェックを外すと、新しい投稿のコメント欄が非表示になります。(既存の投稿ページはコメント欄が表示されたままなので、1ページずつ編集画面から変更する必要があります。)
これ以降の項目は、コメント欄を表示させる人だけ設定すればOKです。
変更が終わったら「変更を保存」をクリックして作業は完了です。
メディア設定
WordPressのダッシュボードの「設定」⇒「メディア」からメディア設定を変更します。
デフォルトの設定だと、画像をアップロードした際に「サムネイルのサイズ」「中サイズ」「大サイズ」の画像が複数枚自動生成され、サーバー容量をすぐに圧迫してしまいます。
「サムネイルのサイズ」「中サイズ」の画像を使う機会はほとんどないので、以下のように設定を変更します。
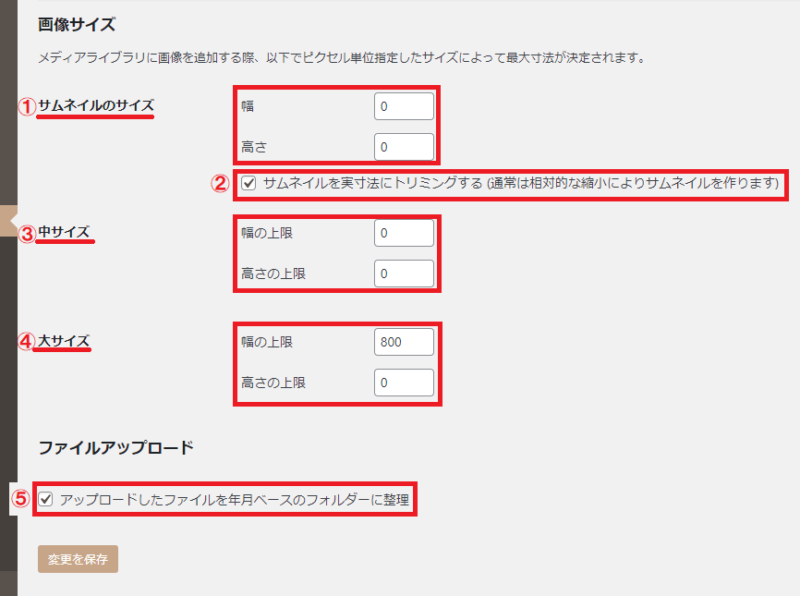
①サムネイルのサイズ
⇒「幅:0 高さ:0」に設定し、サムネイルサイズの画像を生成しないようにします。
②サムネイルを実寸法にトリミングする
⇒サムネイルサイズの画像を生成しないように設定しているため、チェックを入れたままでOKです。
③中サイズ
⇒「幅の上限:0 高さの上限:0」に設定し、中サイズの画像を生成しないようにします。
④大サイズ
⇒「幅の上限:800 高さの上限:0」に設定します。
⑤アップロードしたファイルを年月ベースのフォルダーに整理
⇒アップロードした画像を年月ごとに整理できるので、チェックを入れたままでOKです。
変更が終わったら「変更を保存」をクリックして作業は完了です。
パーマリンク設定
WordPressのダッシュボードの「設定」⇒「パーマリンク」からパーマリンク設定を変更します。
パーマリンクとは、ブログのページごとに設定しているURLのことです。
↓詳細は以下の記事を参考にしてください。

設定画面で、よりSEO効果の高いパーマリンクへと変更していきます。
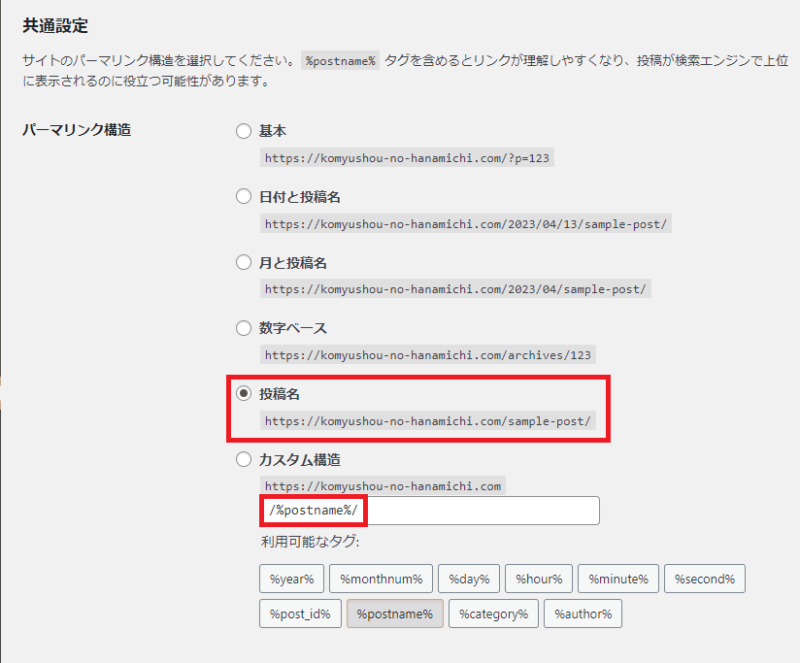
設定画面で「パーマリンク構造」を「投稿名」に変更します。
「投稿名」にすることで、シンプルで分かりやすいパーマリンクが作れるからです。
パーマリンクをシンプルにすることは、Googleも推奨しています。
「投稿名」に設定変更した後、カスタム構造のURLの末尾が「/%postname%/」となっていることを確認します。
変更が終わったら「変更を保存」をクリックして作業は完了です。
不要な投稿の削除
デフォルトの状態では、「Hello world」というサンプルページがあります。
ブログに価値の低いページがあると、ブログ全体のSEO評価がマイナスになるため、ダッシュボードの「投稿」⇒「投稿一覧」から、「Hello world」を削除します。
必須ページの設定
プライバシーポリシー
プライバシーポリシーとは、取得した個人情報の利用目的や管理方法を文章で公開したものです。
個人ブログとはいえ、プライバシーポリシーを明示する必要があります。
ブログを運営するにあたっては、以下のように個人情報を取り扱うことになるからです。
- お問い合わせフォームで読者のメールアドレスを取得する
- Googleアナリティクスで読者の行動履歴と取得する
プライバシーポリシーの作成方法
ダッシュボードの「固定ページ」から「新規追加」をクリックし、プライバシーポリシーを作成していきます。
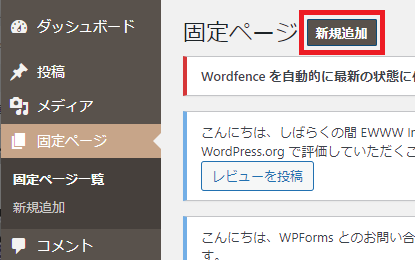
プライバシーポリシーの文面については、「ブログフェニックス」のShotaさんによる以下の記事がとても参考になります。
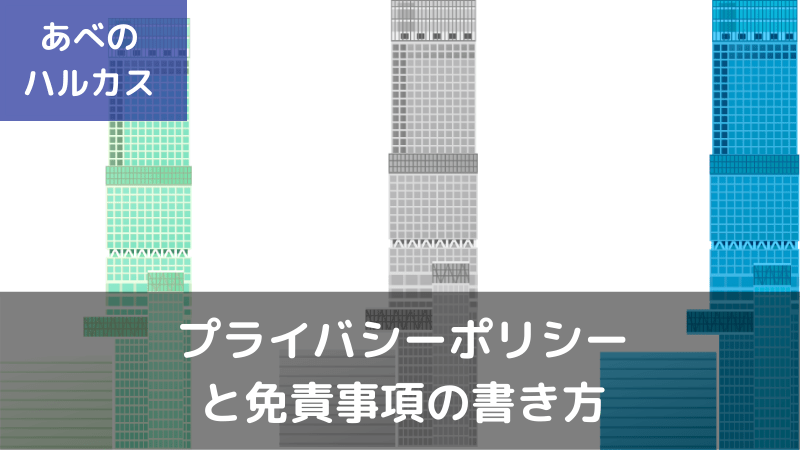
当ブログでもこちらをアレンジして使っています。
noindexへの変更
プライバシーポリシーを作成したら、「SEO SIMPLE PACK 設定」を「インデックスさせない(noindex)」に変更します。
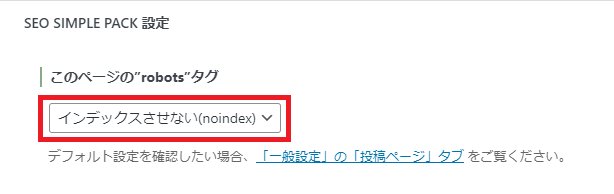
どのブログもプライバシーポリシーの内容は大きく変わらないため、インデックスさせた場合にGoogleから重複コンテンツと見なされる可能性があるからです。
この設定は、プラグイン「SEO SIMPLE PACK」を導入していることが前提となります。以下の記事を参考にしてください。

プライバシーポリシーの設置
「個人情報保護委員会」は、プライバシーポリシーを設置する場所を、「自社のウェブ画面中のトップページから1回程度の操作で到達できる場所」と定めています。(Ⅱ.法令解釈指針・事例 1. 定義 (8) 「公表」)
そこで今回は、フッターに設置する方法を解説していきます。
ダッシュボードの「外観」⇒「メニュー」から、「新しいメニューを作成しましょう。」をクリックします。
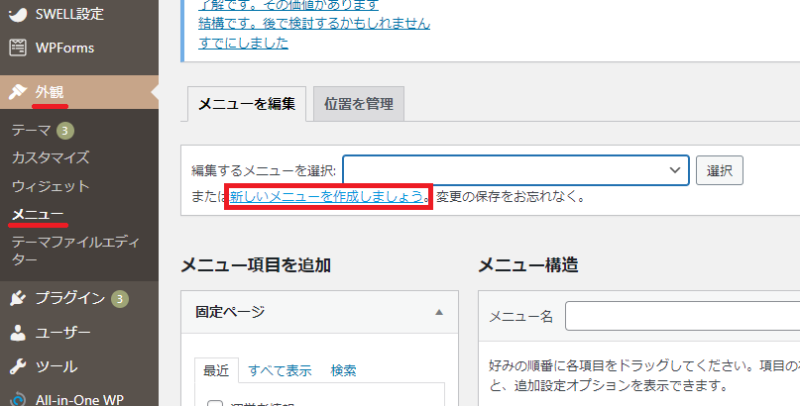
メニューに名前を付けます。(ここでは「フッター」としました。)
メニューの位置「フッター」にチェックを入れ、「メニューを作成」をクリックします。
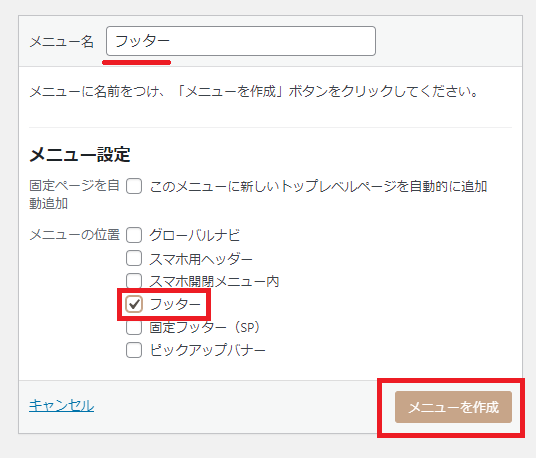
「メニュー項目を追加」から、作成した「プライバシーポリシー」にチェックを入れ、「メニューに追加」をクリックします。
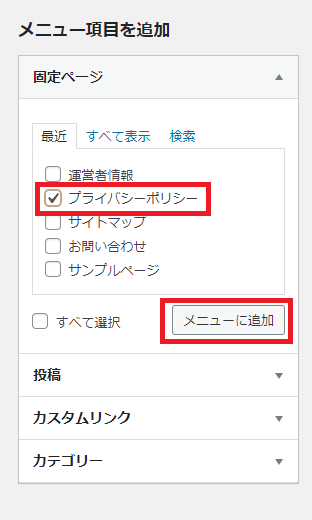
メニュー構造の「フッター」の中に、「プライバシーポリシー」が出来上がりました。
「メニューを保存」をクリックして完了です。
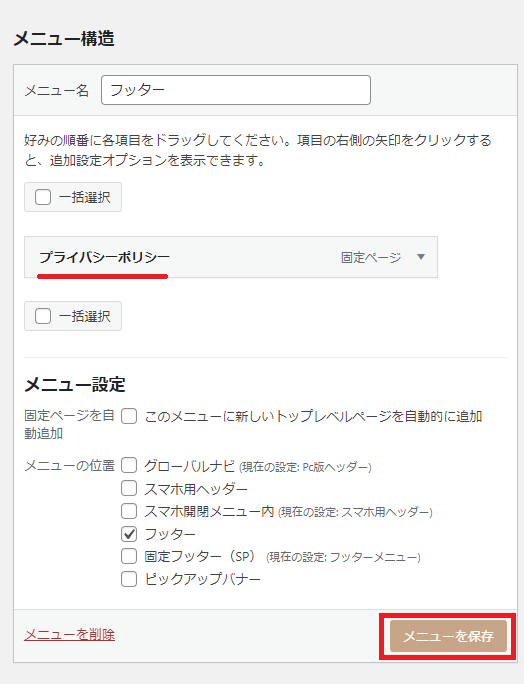
フッターに作成したプライバシーポリシーへのリンクができていますね。
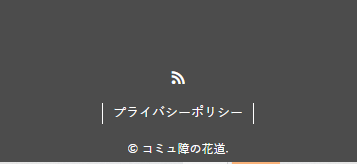
お問い合わせフォーム
ブログ運営において、お問い合わせフォームの設置は必須です。
Googleアドセンスの審査や、ASPの担当者との連絡、企業からの案件の紹介などで必要になってきます。
お問い合わせフォームは、「Contact form by wpforms」というプラグインで作ることができます。
作成方法は以下で解説しています。

まとめ
この記事では、SWELLの購入に合わせて行うWordPressの設定方法を解説していきました。
WordPressの設定は面倒だと思いますが、ここを乗り越えればブログの運営に集中できるので、なんとか頑張ってください。