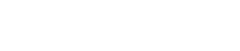SWELLはとっても使いやすいWordPressテーマです。
購入からダウンロード、インストールまでの工程もシンプルで、初心者の方にも優しいテーマとなっています。
この記事では、SWELLの購入方法と導入の手順を画像付きで解説していきます。
- SWELLの購入方法
- SWELLのダウンロード方法
- SWELLのインストール方法
- SWELL会員サイトのユーザー登録の方法
- SWELLのユーザー認証の方法

① SWELLの購入方法
SWELLを購入する
SWELL公式サイトへのアクセス
まず、SWELLの公式サイトにアクセスします。
最初の画面にある「DOWNLOAD」をクリックします。
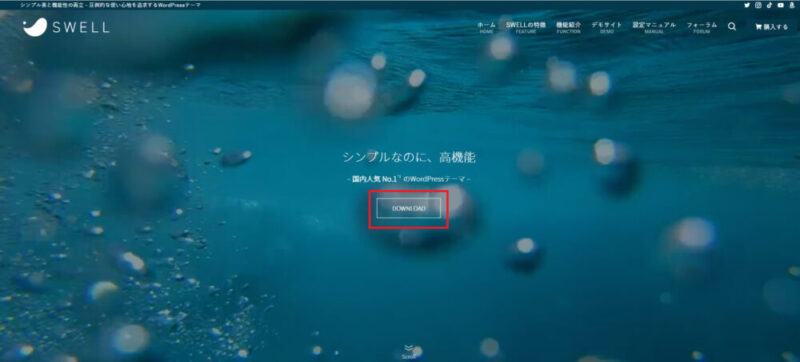
「DOWNLOAD」をクリックすると、ダウンロードページに移動します。
ダウンロードページ
SWELLの仕様が記載されているので、内容を確認します。
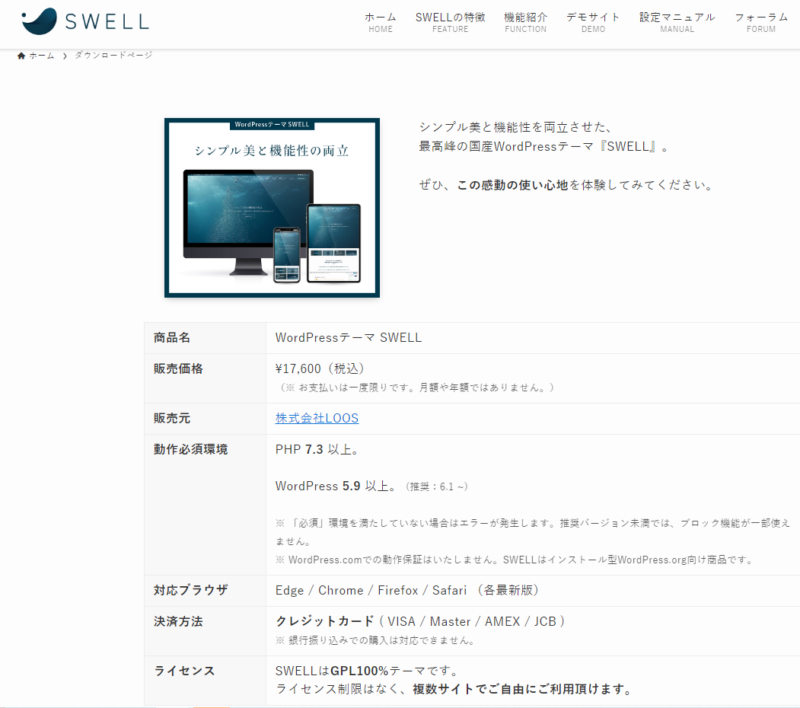
購入する場合は、ダウンロードページを下にスクロールします。
利用規約を読み、「利用規約に同意します」にチェックを入れ、「SWELLを購入する」をクリックします。
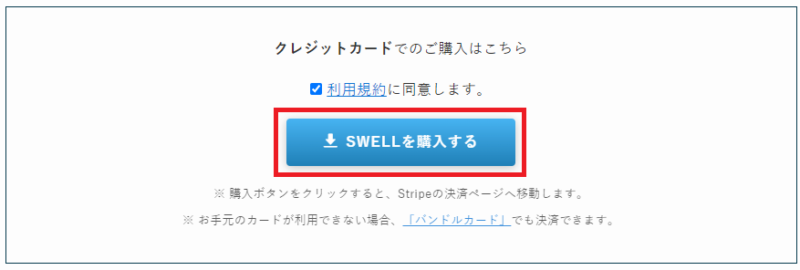
支払情報の入力
支払いページに移動します。
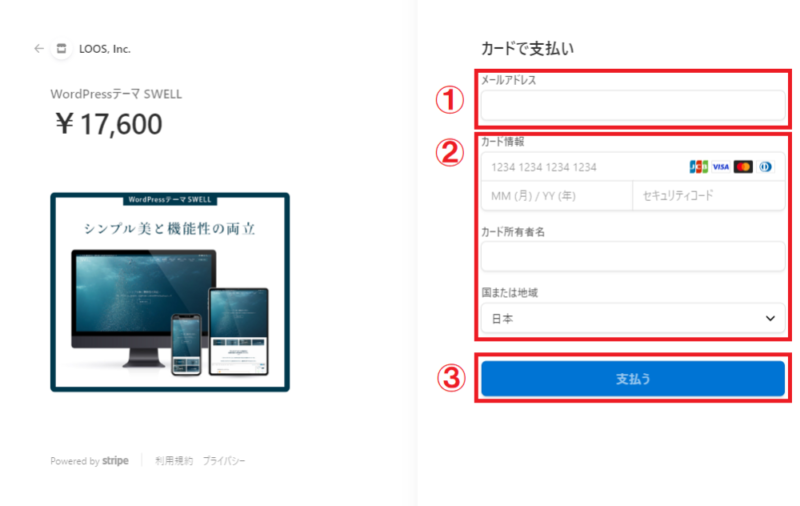
①メールアドレス、②カード情報を入力し、③支払うをクリックします。
以上でSWELLの購入は完了しました。

SWELLのダウンロード方法は以下のステップで解説します。
② SWELLのダウンロード方法
SWELLの購入手続きが完了したら、SWELLのテーマをダウンロードします。
ダウンロードするテーマには、親テーマと子テーマがあります。
| テーマ | ファイル名 |
|---|---|
| 親テーマ | swell-x-x-x-x.zip(x-x-x-xはバージョンの数字です) |
| 子テーマ | swell child.zip |
↓親テーマと子テーマについての詳細は、こちらを参考にしてください。
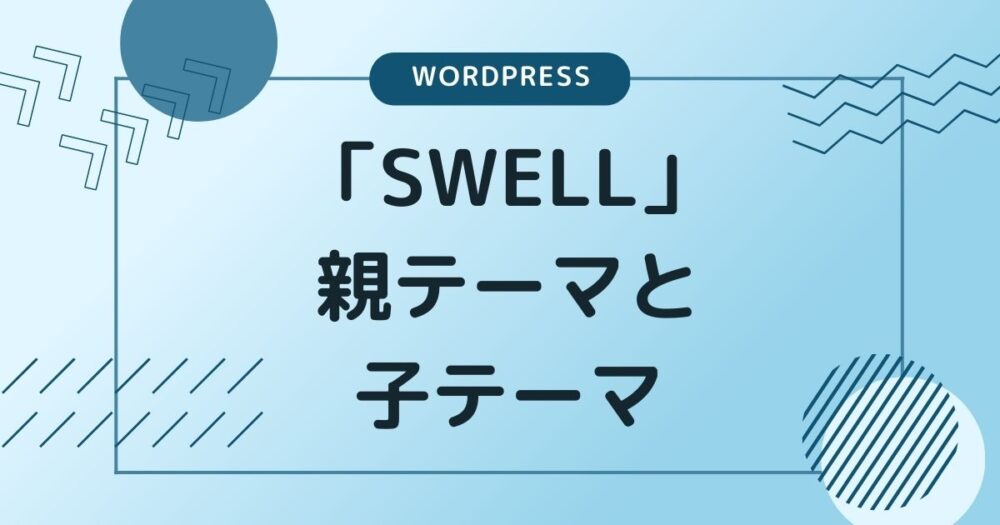
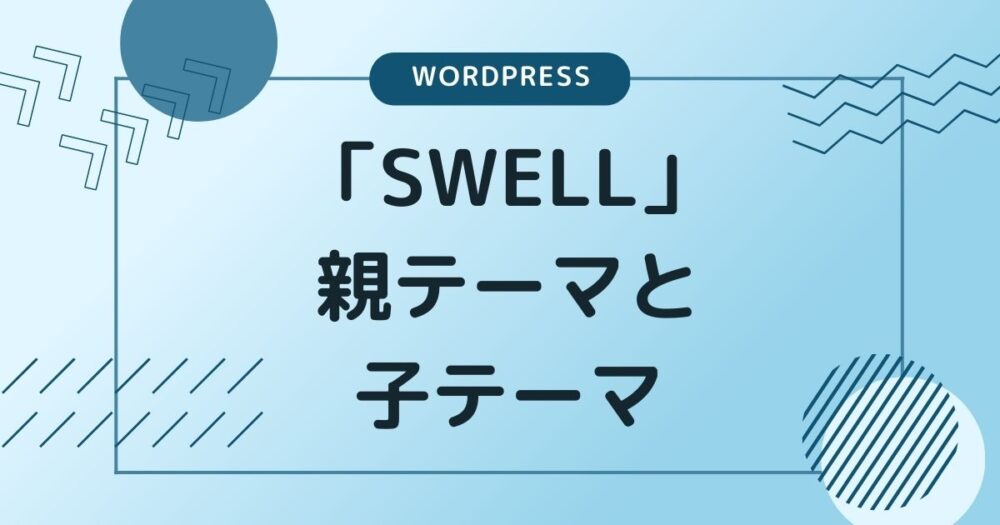
SWELLの機能を独自にカスタマイズしていきたいという方は、子テーマもダウンロードします。
SWELL(親テーマ)のダウンロード方法
SWELLの親テーマのダウンロード方法は以下の3通りあり、どの方法でもダウンロードが可能です。
1.自動送信メールのリンクからダウンロードする
購入画面で入力したメールアドレスに、SWELLテーマのダウンロードリンクが記載されたメールが送られてきます。
このリンクをクリックすると、SWELLの親テーマ(「swell-x-x-x-x.zip」)がダウンロードできます。
2.決済画面のリンクからダウンロードする
SWELLの購入後に表示される決済画面にもSWELLテーマのダウンロードリンクが表示されています。
このリンクをクリックすると、SWELLの親テーマがダウンロードできます。
3.会員ページのリンクからダウンロードする
SWELLを購入後に会員登録を行います。(会員登録の方法はこちら)
この会員ページにSWELLの最新バージョンをダウンロードできるリンクがあります。
このリンクをクリックすると、いつでもSWELLの親テーマがダウンロードできます。
SWELL(子テーマ)のダウンロード方法
会員ページのリンクからダウンロードする
SWELLの子テーマ(「swell child.zip」)は、会員ページのリンクからダウンロードできます。
③ SWELLのインストール方法
SWELLのインストール方法を、1.親テーマのみ使用する場合と、2.子テーマを使用する場合に分けて解説します。
1.親テーマのみ使用する場合
親テーマのzipファイルのアップロード
WordPressのダッシュボードの「外観」⇒「テーマ」から、「新規追加」をクリックします。
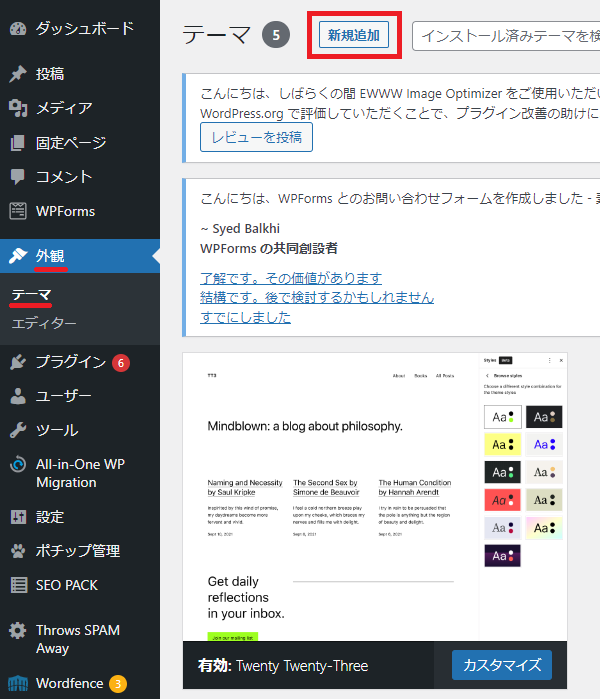
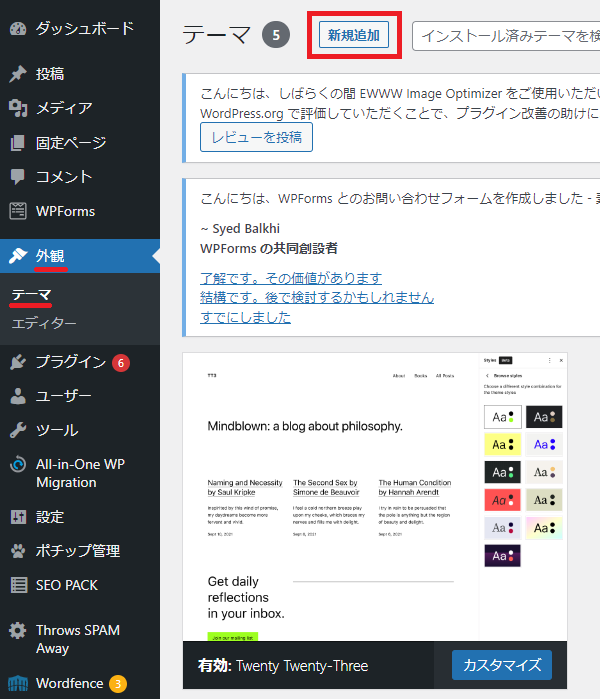
「テーマのアップロード」をクリックします。
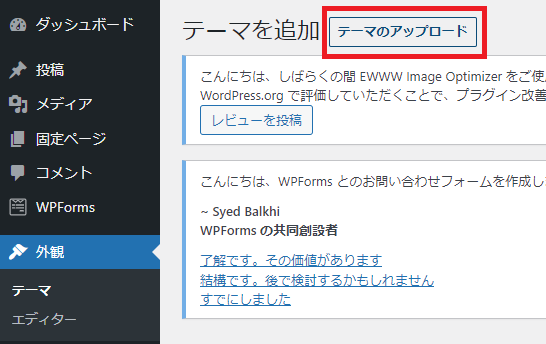
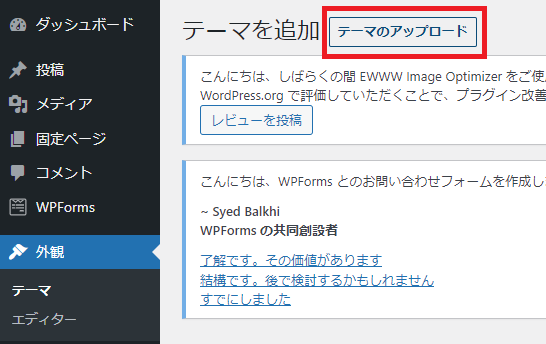
「ファイルを選択」をクリックします。
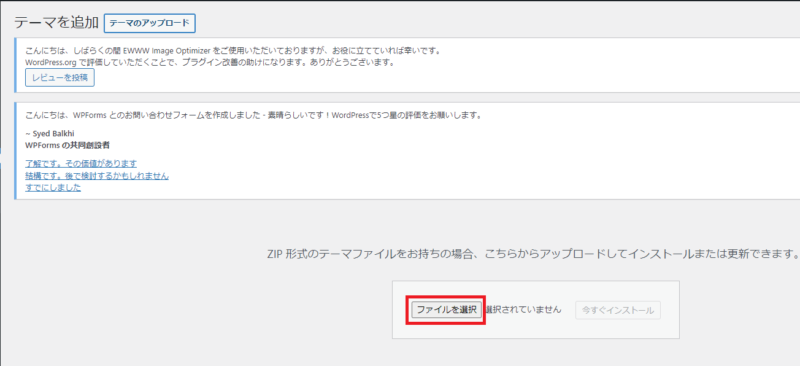
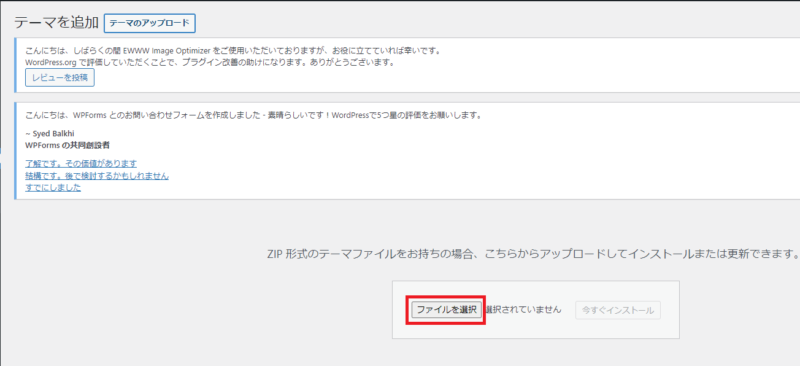
親テーマのzipファイル(「swell-x-x-x-x.zip」)を選択し、「開く」をクリックします。
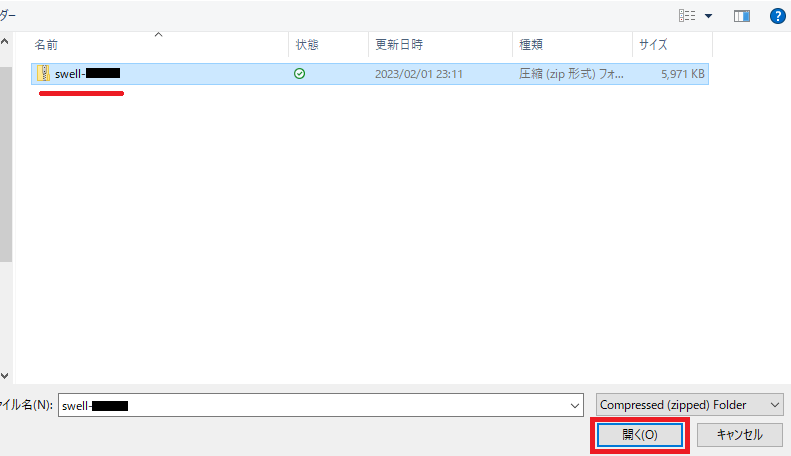
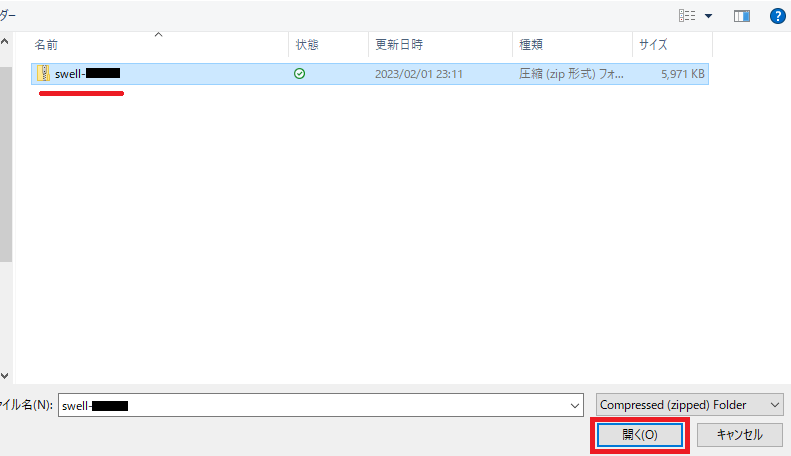
親テーマのzipファイルのインストール
これで親テーマのzipファイルがアップロードされた状態になりました。
続けて「今すぐインストール」をクリックします。
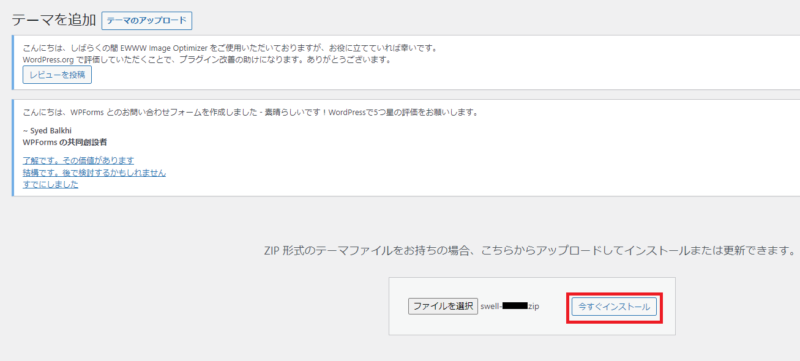
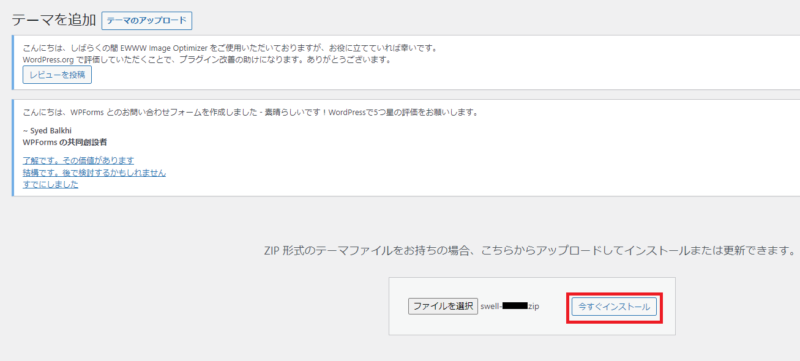
「今すぐインストール」をクリックするとインストールが始まります。
「テーマのインストールが完了しました。」と表示されたら完了です。
続けて「有効化」をクリックすると、親テーマが有効化されて以下のように表示されます。
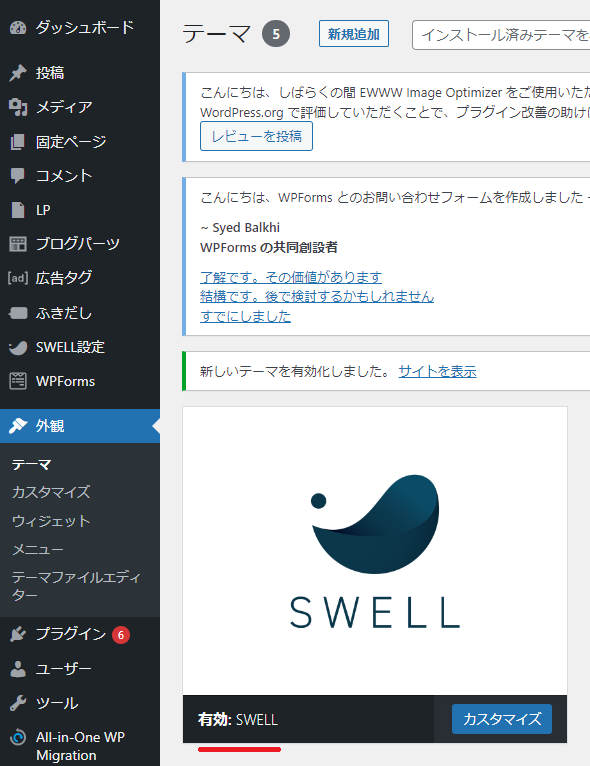
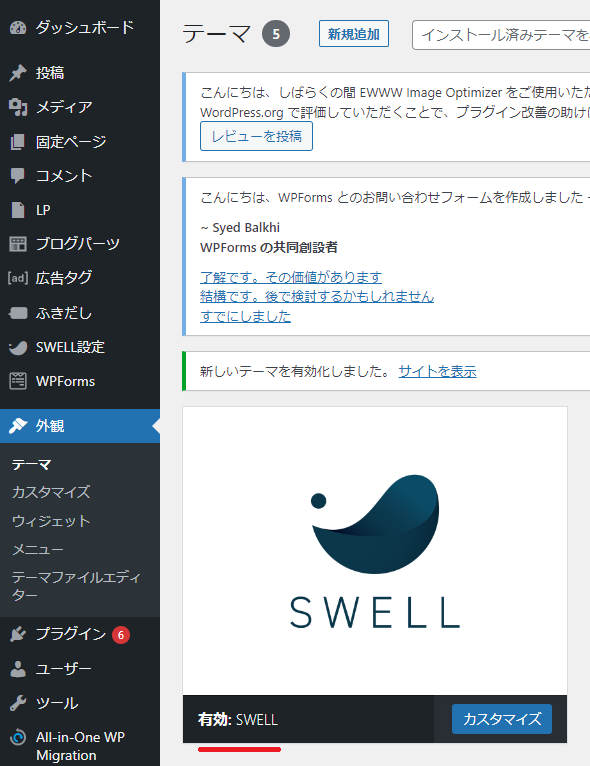
親テーマのみを使用する場合は、以上で作業は終了です。
2.子テーマを使用する場合
親テーマのzipファイルのアップロード
①と同様に、Wordpressのダッシュボードの「外観」⇒「テーマ」⇒「新規追加」⇒「テーマのアップロード」⇒「ファイルの選択」から、親テーマのzipファイルを選択してアップロードします。
親テーマのzipファイルのインストール
①と同様に、親テーマのzipファイルを選択してインストールします。
親テーマのインストールが終わると、「テーマのインストールが完了しました。」と表示されます。
子テーマのzipファイルのアップロード
WordPressのダッシュボードの「外観」⇒「テーマ」⇒「新規追加」⇒「テーマのアップロード」⇒「ファイルの選択」から、子テーマのzipファイルを選択してアップロードします。
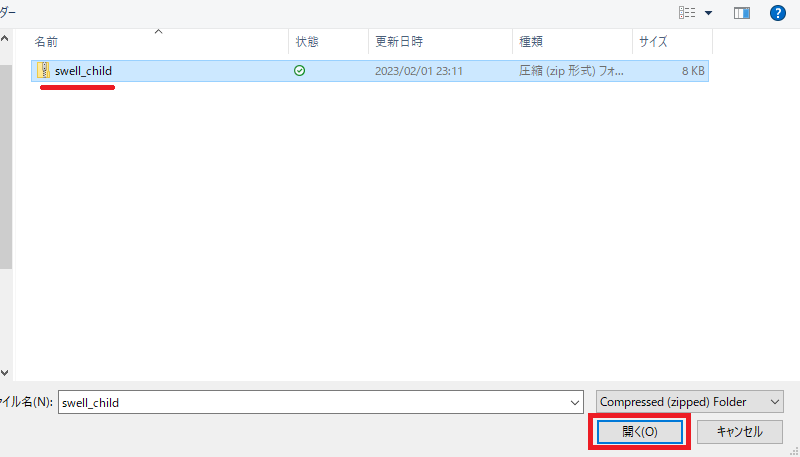
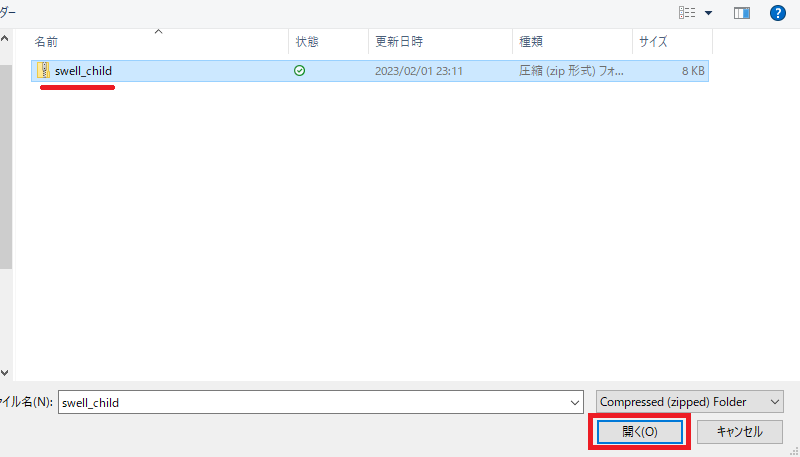
子テーマのzipファイルのインストール
子テーマのzipファイルをアップロードしたら、「今すぐインストール」をクリックします。
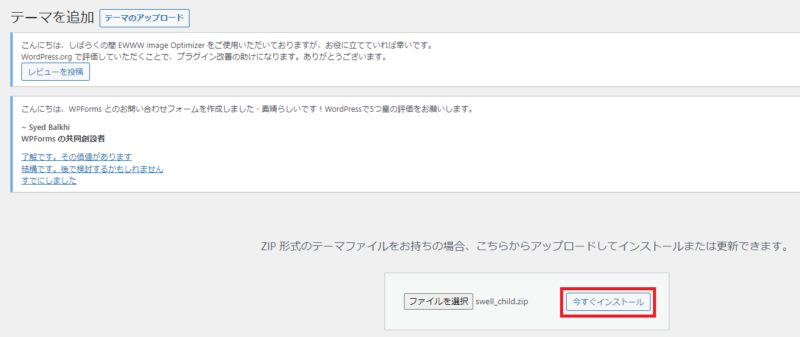
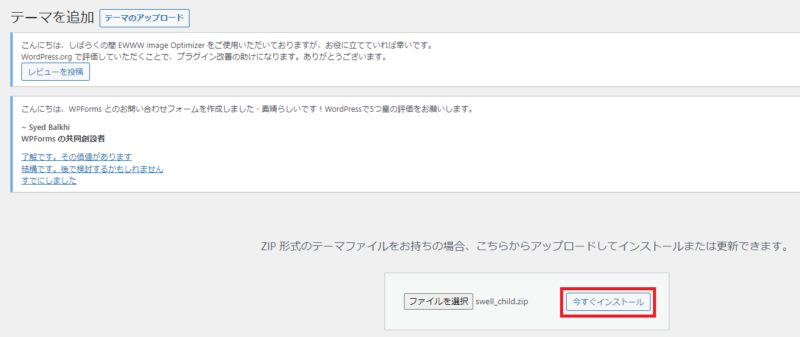
子テーマのインストールが終わると、「テーマのインストールが完了しました。」と表示されます。
続けて「有効化」をクリックすると、子テーマが有効化されて以下のように表示されます。
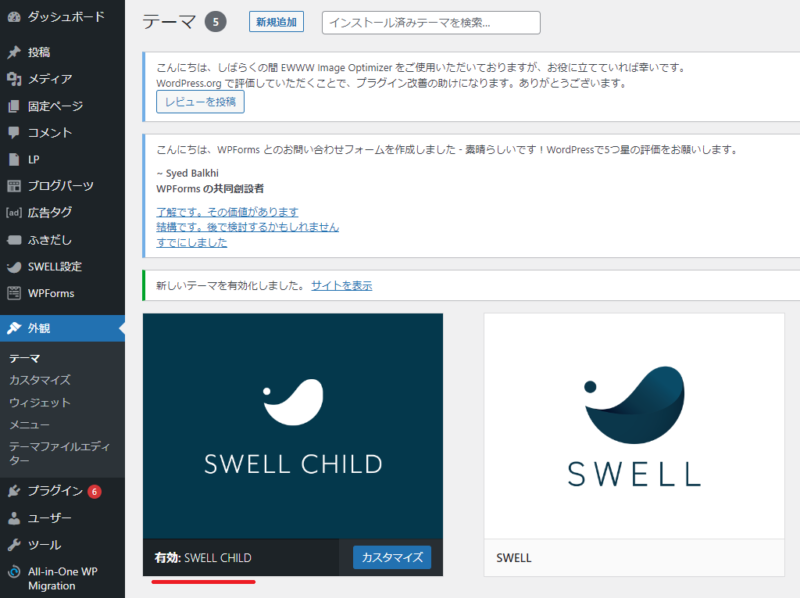
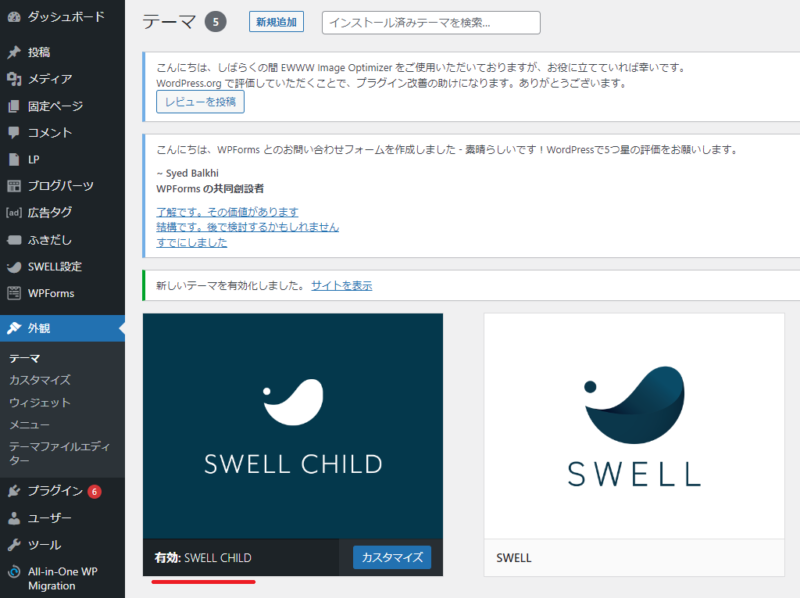
子テーマを使用する場合は、以上で作業は完了です。
④ SWELL会員サイトのユーザー登録の方法
SWELLの購入者は、会員サイト「SWELLERS’」でダウンロードやフォーラムなどのサービスを受けることができます。
このトピックでは、ユーザー登録の方法を解説していきます。
会員サイト「SWELLERS’」で出来ること
- フォーラムでSWELLに関する質問や相談、不具合報告ができる
- SWELL最新版のテーマや子テーマがダウンロードできる
- メールアドレスでユーザー認証ができる
- クローズドなSWELLアフィリエイトへの申込ができる
ユーザー登録の方法
ユーザー登録ページへのアクセス
SWELL購入時の自動送信メールに、新規会員登録ページのリンクがあります。
このリンクをクリックすると、以下の画面に移動します。
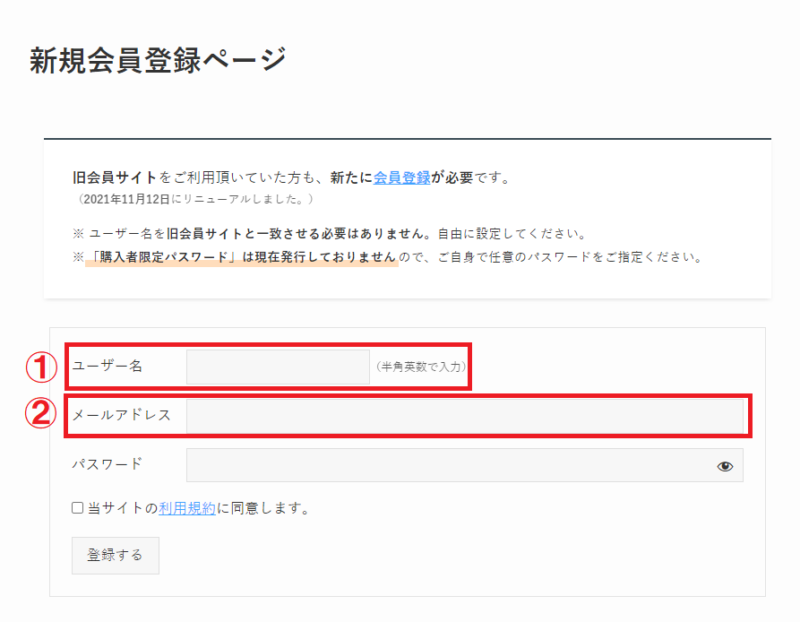
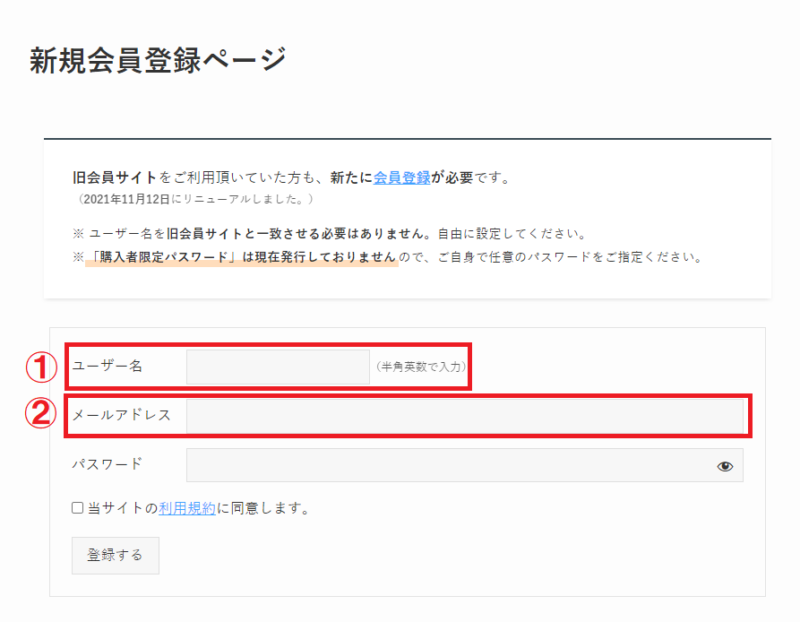
- ①ユーザー名はログインIDとなるため、後で変更することはできません。これとは別に、会員サイト上の表示名は後で変更することができます。
- ②メールアドレスは、購入履歴が確認できるアドレスのみユーザー登録が可能となっています。
ユーザー名とメールアドレスを入力したら、パスワードを入力し、利用規約に同意して会員登録します。
マイページにアクセスできたら、会員登録は完了です。
ユーザー登録完了を知らせるメールも届きます。
表示名・メールアドレス・パスワードの変更
表示名やメールアドレス、パスワードを変更する場合は、マイページのサイドバーにある「ナビゲーション」⇒「フォーラム」⇒「プロフィール」から変更ができます。
⑤ SWELLのユーザー認証方法
SWELLテーマの最新版への更新を行うためには、「SWELLERS’」に登録したメールアドレスでのユーザー認証が必要になります。
ユーザー認証の方法については、SWELLの公式マニュアルで最新の情報を確認してください。
まとめ
この記事では、SWELLの購入方法と導入の手順を解説していきました。
SWELLは操作性も良好で、ブログを作る作業がとっても楽しくなってきます。
SWELLを活用し、充実したブログ生活を送っていきましょう。